Report Editor
The Edit Report dialog is where you design the report and configure various report settings.
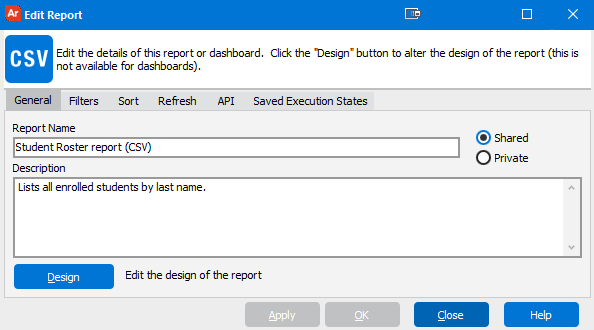
To get started designing a new report, click the Design button at the top of the General tab.
On the General tab, you can change the options you specified when creating the report, such as the report name and description, and the privacy settings. This screen also contains the Design button that opens the report editor.
- Report Name - Enter the name of the report here. This is the name that will appear in the Argos Explorer Tree.
- Description - Enter the description of the report here. This description will appear on the right side of Argos when the report is selected.
- Design - This button opens the CSV, banded report, extract report, or crosstab report editor depending on the report type.
Privacy settings
- Shared - Allows other users to see this report (if they have appropriate permissions).
- Private - Only the owner of this report and administrators can see this report. The report icon will have an eye next to it to signify that a report is private.
The Filters tab allows you to add additional data filters at the report level. Rather than having to modify the WHERE clause of the DataBlock's report query, additional filters can be added here. Filters entered here must be in valid SQL syntax and will be added to the query prior to execution. Do not include WHERE or AND before your first filter as Argos will add the appropriate word as needed.
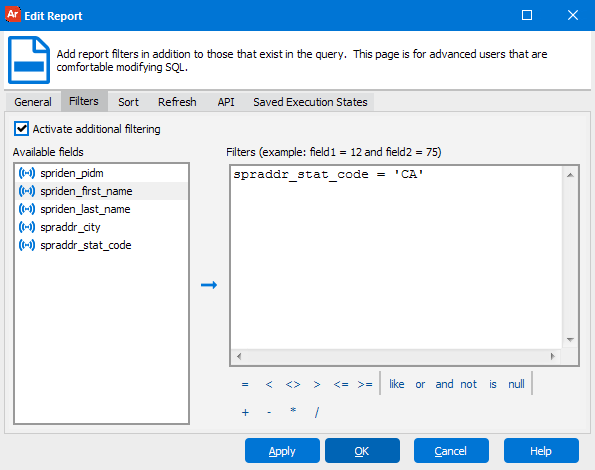
- Activate additional filtering checkbox - Check to activate additional filters for the report
- Available fields list - Lists the fields SELECTED from the DataBlock's report query. These fields can be added to the Filters box to use for additional filtering. Double click on a field name, drag it into the Filters box, or select it and click the right arrow button to add it to the Filters text box.
- Filters box - The SQL specifying additional filters are written here.
The Sort tab allows you to override the sort at the report level. Rather than having to modify the ORDER BY clause of the DataBlock's report query, users can set how the data is to be sorted here.
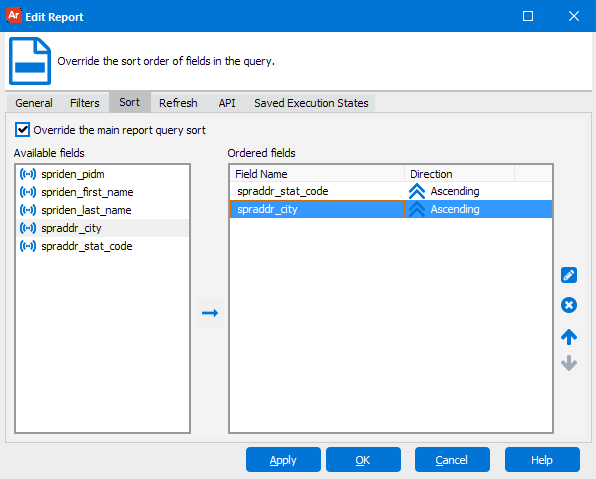
- Override the main report query sort checkbox - Check to specify the sorting method for the report.
- Available fields list - Lists the fields SELECTED from the DataBlock's report query. These fields can be added to the Ordered fields box to specify sorting. Double click on a field, drag and drop it into the Ordered fields list, or select it and then click the right arrow button to add it to the list.
- Ordered fields list - Lists the fields controlling the sorting method of the report. Fields can be sorted in ascending or descending fashion by dragging and dropping or using the up and down arrows. Fields are sorted by the order of the fields in the list.
The Refreshtab allows you to set variables in the DataBlock to automatically run or refresh at a given interval (in seconds). Variables include controls such as date and list box and SQL variables. Variables that automatically refresh are useful in dashboards.
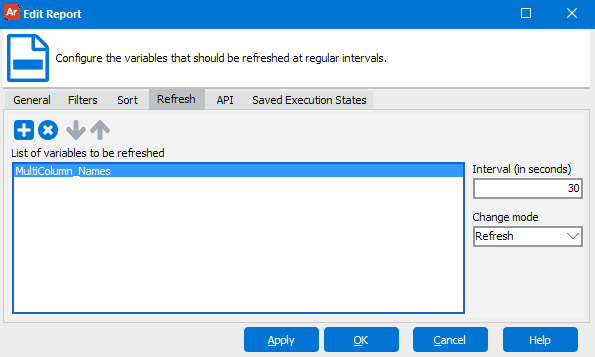
For each variable added in the "List of variables to be refreshed" list, an interval must be specified in seconds.
The API tab is only available to administrator-level users. API stands for Application Programming Interface. This tab allows an administrator to make a report accessible via API. An API accessible report can be called without having to log into Argos. The call can be made from a web page, portal or other 3rd-party application. Note that the MAP Server administrator must specifically identify the servers that are permitted to make API calls to Argos. This is performed in the MAPS Configuration Tool on the HTTP Referrers tab.
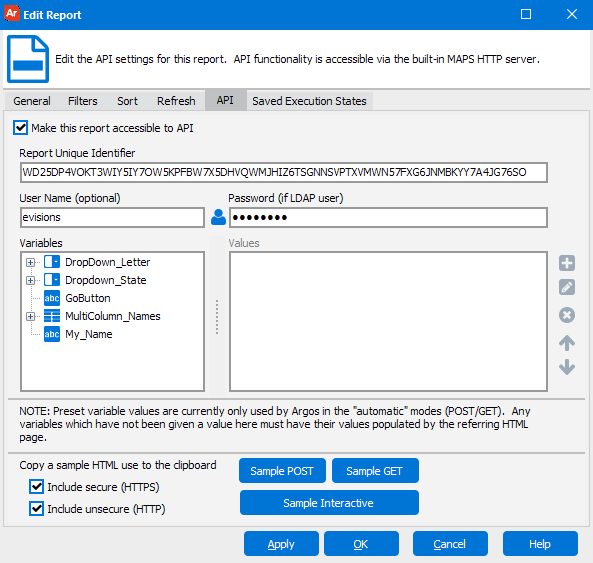
API calls can use a variety of techniques to authenticate users. One option is to pass the username and password on the API call. Another option is to enter the username and password on this form (password only required if user is LDAP).
For more detailed information about the API please refer to the Getting Started with API page.
- Make this report accessible to API - Set this checkbox to make this report API accessible. Once the check box is marked, MAPS will generate a Report Unique Identifier for the report.
- Report Unique Identifier - Identifies the report. This will be one of the parameters passed in an API call to MAPS. If the report or the DataBlock are moved or copied, a new Report Unique Identifier will need to be generated.
- Sample POST - Clicking on the Sample POST will generate an example of the HTML POST Form in its simplest form. POST forms can also be created to have checkboxes, list boxes, drop down boxes and other controls. The API call in POST form will be copied into your Windows clipboard for later use.
- Sample GET - Clicking on the Sample GET button will copy an example of the HTML GET code to the clipboard that can then be placed in a web page.
- User Name - A default username and/or password for this report may be defined here. If there is a username and password that is passed in via the GET, POST form it will override the username and password entered here.
- Password - If the default user is an LDAP user, you must assign a password here or pass in the password via the API call.
- Variables - If you choose to default any parameter values you may do so in the Variables section at the bottom. Any parameter values passed in from the GET, POST will override the default values here.
- Sample Interactive - Clicking on the Sample Interactive button will copy an example of the HTML Interactive code to the clipboard that can then be placed in a web page.
Please refer to the Argos API page for more detailed configuration information.
The Saved Execution States tab allows you to view / manage any saved execution states you have for this report. You can create saved execution states when building a schedule for a report.
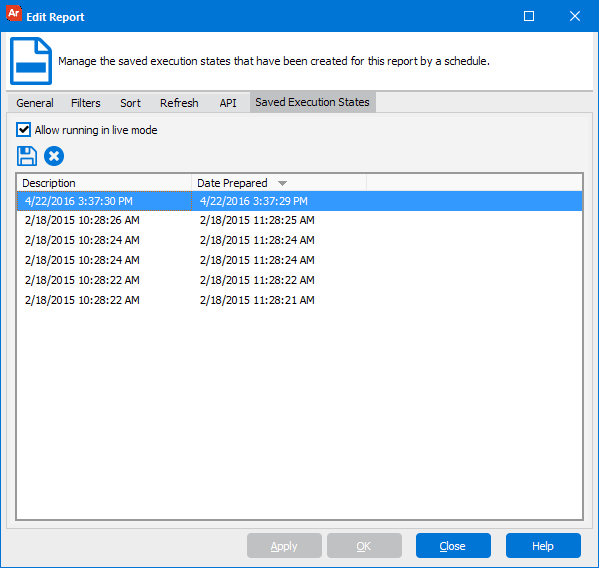
- Allow running in live mode - Uncheck this box to prevent users from running this dashboard or report in live mode. If live mode is disabled, users may run saved execution states but cannot retrieve live data. Note: disabling live mode on a default dashboard also disables it on the DataBlock.
- Save - Saves the selected execution state to a file.
- Delete - Deletes the selected saved execution state.